If you’re in a hurry and just want to find out what the best external hard drives for photographers are then I’d recommend the following:
- Best Budget External Hard Drive: WD My Passport Portable or Seagate Backup Plus Portable
- Best SSD: Samsung T7 (Touch Version)
- Best RAID Array External Hard Drive: Lacie Rugged RAID Pro 4TB
- Best Large Capacity External Hard Drive: Seagate Backup Plus Hub
External hard drives are definitely not the most fun product to research or buy but eventually as a photographer you’ll need extra storage.
As with all of the Ultimate Guides I create, I have poured countless hours of research into this article to make sure I give you as much information as possible to help you pick the right external hard drive for your photography workflow.
The most important thing to remember when picking out an external hard drive is that everyone’s needs and uses are different. What might be a good external hard drive investment for one person might not make sense for you and vice versa.
There are many different kinds of external hard drives available, so, to make it easier for you and to save you time, I have categorized the hard drives I’ll go over into HDDs (traditional spinning disk hard drives), SSDs (solid-state drives), and USB powered vs AC powered.
Notes From the Field: The AC powered HDDs are a great “master hard drive” option to backup all your photos because of their large capacity and reasonable price.
Why Trust Me?

As with all of the Ultimate Guides I create, I have poured countless hours of research into this article to make sure you have all the information you need to make the best decision. I have seen way too many external hard drive articles that don’t cover everything you need to know or they’re not targeted towards photographers.
In my opinion, in order to understand what makes a good external hard drive, you need to have used them day in and day out in a variety of different situations to truly understand the pros and cons of the different options.
I have been a professional travel photographer since 2018 and have been lucky enough to work on projects all over the world with brands such as prAna, Fairmont Hotels and Resorts, Google, Visa, Airbnb, and many more. If you’re curious to see the full list of companies we’ve worked with, just head over to our Work With Us page
When I first started, I always just bought the cheapest external hard drive I could find. However, after learning more about the different external hard drive options and working on a wider range of projects, I eventually invested more heavily in both SSD and HDD storage options.
From these experiences, I think I’m in a good position now to help you find the perfect external hard drive for your photography workflow.
Most importantly, I’m just a message away. So, if you have any questions, just leave a comment below, email me at [email protected], or send me DM at my Instagram @tom.shu.
P.S. I answer every question that is sent 🙂
Reviews of the 10 Best External Hard Drives
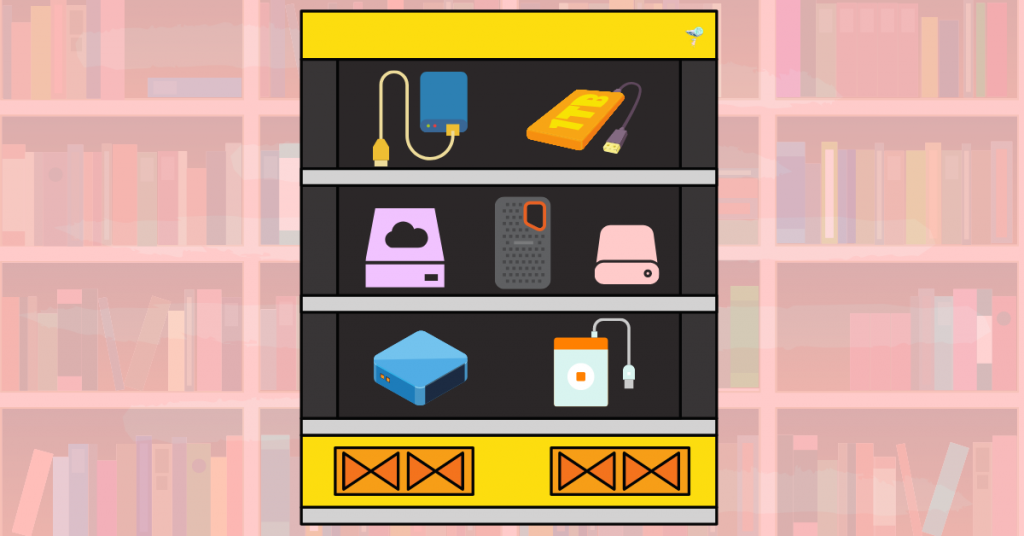
HDDs – USB Powered

1. Seagate Backup Plus Ultra Touch

The Seagate Backup Plus Ultra Touch is a uniquely designed woven fabric cover external hard drive that is a great fit for anyone looking for a slim HDD. Other than the more unique design, it’s transfer speed is on par with the other HDDs in this article with a maximum read/write speed of about 120 MB/s.
What’s nice about Seagate products is that they come with a 1-year free subscription to Mylio Create ($50 value) which is an app that helps you organize, store, and edit your photos. Obviously, if you already use Adobe Creative Cloud, this won’t be a big deal. However, for those of you who are looking for a photo editing software, this could be a difference-maker.
Additionally, the Seagate Toolkit software that you use to manage your backups, recovery, and encryption password for the hard drive is one of the better ones.
Unfortunately, you’re paying extra for the fabric cover design of the Ultra Touch and its maximum storage capacity is only 2TB. For example, compared to the 4TB Seagate Backup Plus Portable, you would pay roughly $14 more per terabyte of storage if you went with the 2TB Ultra Touch.
QUICK SPECS
- Power: USB Powered
- Storage Type: HDD
- Transfer Speed: Maximum read/write of ~120 MB/s
- Connection Type: USB 3.0, USB 2.0, USB-C
- Size Options: 1TB, 2TB
- Password Encryption: Yes, 256-bit
PROS
- Unique woven fabric slim design that is a nice change from all the other external hard drive designs that you normally see.
- Good maximum read/write speed of 120 MB/s that’s in line with the other HDDs in this article.
- 1-year free subscription to Mylio create which is nice if you don’t already have photo editing software. (note: not available in all countries)
- Also includes a 2-month free Adobe Creative Cloud Photography plan
- Seagate Toolkit software is easy to use for backups, recovery, and managing encryption passwords.
- Includes a USB-C adaptor which many HDDs don’t include.
- Can be password encrypted.
CONS
- More expensive on a per terabyte basis than other HDDs.
- Maximum storage capacity is 2TB which isn’t that much for photographs.
- 2-year warranty is on the low end.
2. Seagate Backup Plus Portable External Hard Drive

The Seagate Backup Plus Portable is one of the better value larger capacity external HDDs and often is the cheapest portable hard drive option on a per terabyte basis. Because of this, most photographers will probably have more than one of these hard drives in their bags.
The biggest advantage of this hard drive is its value proposition. Usually, you can find the 4TB version of this hard drive at about $100 which means its per terabyte cost is around $25. The only other USB powered HDD in this article that falls in a similar price range per terabyte is the WD My Passport.
Other than the price advantage, the Seagate Backup Plus Portable also features good transfer speeds with a maximum read/write speed of 120 MB/s.
Similar to the other Seagate hard drives, you’ll also get a 1-year free subscription to Mylio Create ($50 value) and a free 2-month subscription to Adobe Create Cloud Photography plan. Hard drive management for backups and recovery is also through Seagate Toolkit which is intuitive and easy to use.
Given its price point, you can’t go wrong with the Seagate Backup Plus Portable. The only negatives are that it doesn’t come with a USB-C cable or USB adapter and there is no built-in password encryption.
QUICK SPECS
- Power: USB Powered
- Storage Type: HDD
- Transfer Speed: Maximum read/write of ~120 MB/s
- Connection Type: USB 3.0, USB 2.0
- Size Options: 1TB, 2TB, 4TB, 5TB
- Password Encryption: No
PROS
- Very good value on a per terabyte cost basis.
- Good maximum read/write speed of 120 MB/s that’s in line with the other HDDs in this article.
- 1-year free subscription to Mylio create which is nice if you don’t already have photo editing software. (note: not available in all countries)
- Also includes a 2-month free Adobe Creative Cloud Photography plan
- Seagate Toolkit software is easy to use for backups and recovery.
- Flexible storage capacity options from 1TB to 5TB.
CONS
- No built-in password encryption option.
- Doesn’t come with a USB-C cable or USB-C adapter.
- 2-year warranty is on the low end.
3. WD My Passport Ultra Portable External Hard Drive

The WD My Passport Ultra Portable is a USB-C focused hard drive so could be a great fit if you primarily use USB-C connections for your external hard drive. It comes in a sleek, slim modern design and achieves maximum read/write speeds of ~120 MB/s to 130 MB/s which is similar to the Seagate Backup Plus Ultra and Seagate Backup Plus Portable.
It also comes with a 3-year warranty versus the 2-year warranty found with the Seagate Drives.
The downside with the WD My Passport Ultra is that it’s slightly more expensive on a per terabyte basis than the Seagate Backup Plus Portable or the WD My Passport Portable (which I go over next) and you don’t see any performance gains.
So, if you don’t need a USB-C external hard drive, either the Seagate Backup Plus Portable or WD My Passport Portable would make more sense.
QUICK SPECS
- Power: USB Powered
- Storage Type: HDD
- Transfer Speed: Maximum read/write of ~120 MB/s to ~130 MB/s
- Connection Type: USB-C with USB 3.0 adapter
- Size Options: 2TB, 4TB, 5TB
- Password Encryption: Yes, 256-bit
PROS
- One of the best USB-C options for USB powered HDDs.
- Modern, sleek, and slim design.
- Good maximum read/write speed of ~120 MB/s to ~130 MB/s that’s in line with the other HDDs in this article.
- Flexible storage capacity options from 2TB to 5TB.
- Western Digital Discovery software is easy to use for backups, recovery, and managing encryption passwords.
- Can be password encrypted.
- 3-year warranty versus the 2-year warranty of the Seagate hard drives.
CONS
- More expensive than the Seagate Backup Plus Portable and WD My Passport Portable, so it might not make sense if you don’t need USB-C.
- There is no performance boost from using USB-C.
- USB 3.0 compatibility is through an adapter and it doesn’t come with an additional USB 3.0 cable.
- Doesn’t come with a 2-month free subscription to Adobe Creative Cloud Photography plan or any other photo editing software.
4. WD My Passport Portable External Hard Drive

The WD My Passport Portable is WD’s direct competitor to the Seagate Backup Plus Portable and shares many of the same characteristics including its affordable value on a per terabyte basis.
Similar to the Seagate Backup Plus, the biggest advantage for this hard drive is its value proposition. You should also be able to find the 4TB version of this hard drive at around the same $100 price point which means its per terabyte cost is about the same.
On the tech side, it also features the same maximum read/write speed of ~120 MB/s to ~130 MB/s as the other USB powered HDDs
Overall, since the WD My Passport Portable and Seagate Backup Plus Portable are so similar in both cost and performance, I would just recommend getting the cheapest one at the time you’re looking to buy one. The good news is that you can usually find them on sale, so they should be very affordable options.
QUICK SPECS
- Power: USB Powered
- Storage Type: HDD
- Transfer Speed: Maximum read/write of ~120 MB/s to ~130 MB/s
- Connection Type: USB 3.0
- Size Options: 1TB, 2TB, 4TB, 5TB
- Password Encryption: Yes, 256-bit
PROS
- Very good value on a per terabyte cost basis.
- Good maximum read/write speed of ~120 MB/s to ~130 MB/s that’s in line with the other HDDs in this article.
- Flexible storage capacity options from 1TB to 5TB.
- Western Digital Discovery software is easy to use for backups, recovery, and managing encryption passwords.
- Can be password encrypted.
- 3-year warranty versus the 2-year warranty of the Seagate hard drives.
CONS
- Doesn’t come with a USB-C cable or USB-C adapter.
- Doesn’t come with a 2-month free subscription to Adobe Creative Cloud Photography plan or any other photo editing software.
5. WD My Passport Wireless Pro

The WD My Passport Wireless External Hard Drive Pro is one of the better wireless hard drive options available that will enable you to backup and transfer your photos or videos without having to connect to your computer.
From a photographer’s perspective, with the hard drive’s built-in SD card reader it could be a great fit for those of you who need to offload images to make room on your SD cards while on the go.
At the same time, you can use the WD My Cloud app to preview the JPEG image files directly on a smartphone or tablet from the hard drive through its WiFi. This feature could come in handy if you tend to work with clients on a regular basis and want to show them previews of the images on location.
To keep the hard drive as portable as possible, the Wireless Pro also has a rechargeable battery which lasts up to 10 hours on a single charge. What’s nice is that the rechargeable battery can also be used as a built-in 6,400 mAh power bank if you need to recharge your phone or other devices while in the field.
Overall, I think the best part about the WD My Passport Wireless Pro is that it gives you multiple options to manage your photos. For example, you can:
- Transfer your photos directly to the hard drive through the built-in SD card reader. You can also wirelessly transfer photos to the hard drive directly from a camera if you have a compatible camera.
- View, edit, and transfer your photos wirelessly to a computer, smartphone, or tablet via the hard drive’s wireless connection.
- At the same time view, edit, and transfer your photos to a computer through its USB 3.0 wired connection.
The downside is that you’re paying extra for the WiFi feature and the built-in SD card reader. So, if you don’t think you would benefit from either one of these features, it wouldn’t make much sense to get this hard drive.
QUICK SPECS
- Power: Battery and wall charger
- Storage Type: HDD
- Transfer Speed: Maximum read/write of ~110 MB/s
- Connection Type: USB 3.0, WiFi 802.11 ac/n
- Size Options: 1TB, 2TB, 3TB, 4TB
- Password Encryption: Yes
PROS
- Decent maximum read/write speed of ~110 MB/s
- Flexible storage capacity options from 1TB to 4TB.
- Western Digital Discovery software is easy to use for backups, recovery, and managing encryption passwords.
- Gives you multiple options to manage, edit, and view your photos.
- Built-in SD card reader so you can transfer your photos to the hard drive without the need for a computer.
- It has ~10 hours of battery life and you can use the battery pack as a 6,400 mAh power bank if you need to recharge your phone or other devices.
- You can stream movies directly from the hard drive which might be a nice feature to have when you’re traveling.
- Can be password encrypted.
CONS
- More expensive on a per terabyte basis than other HDDs and you don’t get a boost in performance.
- You can’t charge the device through a USB cable so you’ll need to make sure to charge it through its AC adaptor before using it.
- 2-year warranty versus the 3-year warranty of the WD My Passport Ultra, and WD My Passport Portable.
SSDs – USB Powered

6. Samsung T7 SSD Touch

The Samsung T7 SSD is the newest SSD from Samsung and it improves on many of the features which made the Samsung T5 so popular. One of the biggest noticeable changes is the addition of a built-in fingerprint scanner that allows you to unlock your device with the touch of a finger.
This is a nice feature to have for those of you who always forget your passwords. One of the downsides of having the ability to password protect any hard drive is that if you forget your password, there’s pretty much nothing you can do. The only way to access your device again is to do a factory reset at a service center and in doing so, you’ll lose your data.
As for the transfer speeds, the Samsung T7 has a blazingly fast maximum read speed of 1,050 MB/s and a maximum write speed of 1,000 MB/s through its USB 3.2 gen 2 interfaces. This is double the transfer speeds from the previous version, the Samsung T5.
Unfortunately, the Samsung T7 is not as rugged as the other SSDs in this article, and it only has a 3-year warranty versus the 5-year warranty you will find with the SanDisk Extreme Pro Portable SSD and G-Technology G-Drive Mobile SSD. However, it’s usually found at a lower price point, so if you’re ok with a 3-year warranty, you can save some money.
Notes From The Field: The Samsung T7 also comes in a non-touch version which is a good option if you don’t care about the built-in fingerprint scanner and want to save some money.
QUICK SPECS
- Power: USB
- Storage Type: SSD
- Transfer Speed: Maximum read of 1,050 MB/s and write of 1,000 MB/s
- Connection Type: USB A to C, USB C to C, interface is USB 3.2 gen 2
- Size Options: 500GB, 1TB, 2TB
- Password Encryption: Yes via password or fingerprint scanner
- Durability: Shock resistant from a drop of up to 6.5 feet (2 meters)
PROS
- Usually at a cheaper price point than the other SSDs in this article.
- Built-in fingerprint scanner that allows you to unlock your device with the touch of a finger.
- Fast maximum read/write speed of 1,000 MB/s+ that’s in line with the other SSDs in this article.
- SSD device so it’s more durable. The Samsung T7 is shock resistant from a drop of up to 6.5 feet (2 meters).
- Built-in indicator light lets you know when the device is plugged in and if it’s transferring data.
- Samsung software is easy to use to set up your password or to enable your fingerprint scanner.
- Small, compact, and sleek design that can easily fit in a shirt pocket.
CONS
- It has a 3-year warranty versus the 5-year warranty of the other SSDs in this article.
- Not as rugged as the other SSDs.
7. SanDisk Extreme Pro Portable SSD

The SanDisk Extreme Pro Portable SSD is a more rugged SSD that is better suited for a variety of different environmental conditions versus the Samsung T7. Like the Samsung T7, it’s shock-resistant from a drop of 6.5 feet (2 meters), however, it’s also IP55 rated for water and dust resistance. An IP55 rating means it’s protected against dust (although it’s not fully dust-tight) and it’s resistant to heavy water splashing.
For transfer speeds, the SanDisk Extreme Pro Portable SSD also has an extremely fast maximum read speed of 1,050 MB/s and a maximum write speed of 1,000 MB/s that is comparable to the Samsung T7.
This combination of fast transfer speeds and more rugged design has unsurprisingly made this one of the favorite SSD hard drives of travel photographers throughout the world.
Unfortunately, even though this SSD is more durable in design, it doesn’t have a seal over its USB port. This means you’ll still need to be careful not to introduce any debris into the port, which kind of defeats the purpose of its ruggedness.
It also would have been nice if the SanDisk Extreme Pro had an LED indicator light like the Samsung T7. Without the indicator light, it’s hard to tell when data is being transferred or if it’s plugged in correctly just by looking at the hard drive.
QUICK SPECS
- Power: USB
- Storage Type: SSD
- Transfer Speed: Maximum read of 1,050 MB/s and write of 1,000 MB/s
- Connection Type: USB A to C, USB C to C, interface is USB 3.1 gen 2
- Size Options: 500GB, 1TB, 2TB
- Password Encryption: No
- Durability: Shock resistant from a drop of up to 6.5 feet (2 meters), IP55 rated for water and dust resistance
PROS:
- Fast maximum read/write speed of 1,000 MB/s+ that’s in line with the other SSDs in this article.
- SSD device so it’s more durable. It’s shock-resistant from a drop of up to 6.5 feet (2 meters) and IP55 rated for water and dust resistance.
- Includes carabiner so you can easily latch the SSD to your bag.
- Small, compact, and sleek design that can easily fit in a shirt pocket.
- Can be password encrypted.
- 5-year warranty.
CONS:
- It’s more expensive than the Samsung T7, but it has the same speed performance.
- No indicator light like you find on the Samsung T7.
8. G-Technology G-Drive Mobile SSD

If ruggedness is the most important feature you’re looking for in an SSD, the G-Technology G-Drive Mobile SSD might be the best choice. This SSD is shock-resistant from a drop of 9.8 feet (3 meters) versus the 6.5 feet (2 meters) found in the Samsung T7 and SanDisk Extreme Pro Portable SSD.
Most importantly, the G-Drive Mobile SSD is IP67 rated which means it’s 100% dust-tight and can be fully immersed in water up to 3.3 feet deep (1 meter) for up to 30 minutes, which is pretty incredible.
To top it off, the G-Drive also comes with a 5-year warranty, so all in all you have a very well protected SSD for all your adventures.
The big downside with the G-Drive is that you’re paying extra for its rugged features. It’s transfer speeds are only half the speed of the Samsung T7 and SanDisk Extreme Pro Portable SSD with a maximum read speed of 560 MB/s and maximum write speed of 515 MB/s.
So overall, if speed is what’s important to you or if you won’t get much benefit from the G-Drive’s ruggedness, either the Samsung T7 or SanDisk Extreme Pro is a better value. However, if you’re always traveling or if you take your hard drive into extreme conditions, the G-Drive could be a good fit.
QUICK SPECS
- Power: USB
- Storage Type: SSD
- Transfer Speed: Maximum read of 560 MB/s and write of 515 MB/s
- Connection Type: USB A to C, USB C to C, interface is USB 3.1 gen 2
- Size Options: 500GB, 1TB, 2TB
- Password Encryption: Yes
- Durability: Shock resistant from a drop of up to 9.8 feet (3 meters), IP67 rated for 100% dust resistance and protection against temporary water immersion.
PROS
- The most rugged and durable external hard drive in this article. It’s 100% dust-tight, is shock resistant from a drop of 9.8 feet, and is protected from temporary water immersion.
- Unique industrial design.
- 5-year warranty.
CONS
- Maximum transfer speeds are half the speeds of the Samsung T7 and Sandisk Extreme Pro Portable.
- Just as expensive as the Sandisk Portable SSD, but with much slower speed performance.
- No password encryption option.
HDDs – AC Powered
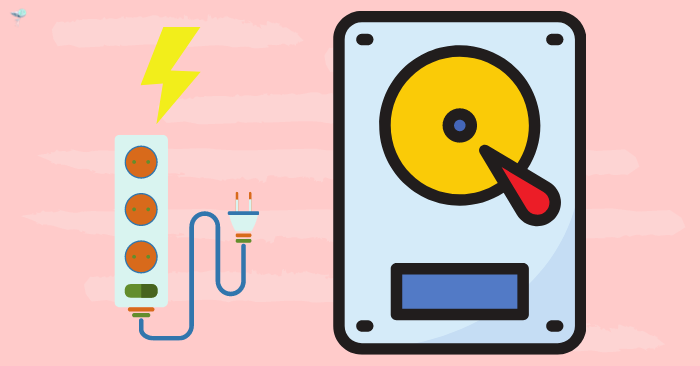
9. LaCie Rugged RAID Pro 4TB

Notes From The Field: If you don’t know what a RAID array is, make sure to read my brief section below titled “A Note On RAID Arrays”. It contains a general overview of what a RAID array is and how it could fit in your workflow.
The Lacie Rugged RAID Pro is the only RAID array HDD in this article and is a great choice if you also edit video or if you need a more efficient way to back up your photos after a long day of shooting.
What makes this LaCie hard drive different from the other HDDs in this article is that it’s a RAID array made up of two separate 2TB hard drives. Because of this, you can configure the two hard drives through the LaCie software to maximize transfer speed, for data redundancy, or to use as two separate hard drives.
Here are the two different raid configurations that you can choose from with the LaCie Rugged RAID Pro:
- RAID 0 for Speed: In RAID 0 configuration, the transfer speeds of the two drives are combined to double your read and write speeds. Each of the two drives in the LaCie Rugged RAID Pro has a read/write speed of about 125 MB/s. So, in RAID 0 configuration, the two drives are combined to give you a maximum read/write speed of about 240 MB/s. I usually use this RAID configuration when I’m editing photos or videos.
- RAID 1 for Data Redundancy: In RAID 1 configuration, your photo files will simultaneously save to one drive and create a mirror copy to the other drive allowing you to save and backup your photos at the same time. If you’re transferring a large number of image files, this can save a significant amount of time as you don’t have to copy your files manually to two different drives. I normally use this configuration when I’m traveling.
- JBOD (Just a Bunch of Discs): In JBOD configuration, you aren’t configuring the two hard drives into an array and are just using the two hard drives separately as independent drives. I normally don’t use this configuration. However, it could be useful if you want to use one hard drive with a Mac computer and the other hard drive with a Windows computer or if you want to use hard drives for different projects.
Other than the RAID array features, the hard drive also comes with a built-in UHS-II SD card reader which makes it much more convenient to quickly transfer your photos while in transit. It also sports a timeless design with its orange bumpers that double as protection for the hard drive.
The big downside of this LaCie hard drive is that although it can be bus-powered through its USB, there may be certain instances (such as if you have an older laptop, or if you use a USB-C hub) where your computer’s bus is not delivering enough power to the LaCie hard drive. In this case, you’ll have to use the included AC adapter to power the hard drive, which is much less convenient.
Additionally, this hard drive is the most expensive HDD. So if you don’t need the boost in speed and are ok backing up your photos the old fashioned way through 2 separate hard drives, then the LaCie Rugged RAID Pro probably doesn’t make sense.
QUICK SPECS
- Power: USB and AC Powered
- Storage Type: HDD
- Transfer Speed: Maximum read/write of 240 MB/s when using RAID 0 configuration.
- Connection Type: USB A to C, USB C to C, interface is USB 3.2 gen 1
- Size Options: 4TB
- Password Encryption: No
- Durability: Shock resistant from a drop of up to 4 feet (1.2 meters), IP54 rated for water and dust resistance
PROS
- RAID array so you have the flexibility to configure the hard drive in RAID 0 for speed, RAID 1 for data redundancy, or JBOD if you want to use the hard drives independently.
- Double the maximum read/write speed of other HDDs when in RAID 0 configuration with a maximum read/write speed of 240 MB/s.
- The timeless design also doubles as rugged protection for the hard drive.
- Built-in UHS-II SD card reader which makes it very convenient to transfer photos to the hard drive.
- Is rated to be shock-resistant from a drop of up to 4ft (1.2M) and is IP54 dust and water-resistant. This is the only HDD in this article with durability ratings.
- 1-month free subscription to Adobe Creative Cloud Photography Plan.
- 3-year warranty versus the 2-year warranty of the Seagate Hard Drives and the WD My Passport Wireless Pro.
CONS
- There may be some situations in which you’ll have to use the included AC adaptor in order to deliver enough power to the hard drive.
- More expensive than other HDD options.
- In RAID 1 or JBOD configuration, you decrease your maximum storage capacity to 2TB.
10. Seagate Backup Plus Hub

The Seagate Backup Plus Hub is all about large storage capacity at a reasonable price. The large capacities make it a great “master hard drive” at home where you can store and catalog all your photos.
What’s nice about this hard drive is that it has two USB 3.0 ports on the front of the device, which you don’t find on all large-capacity AC powered external hard drives.
So, once you have it plugged in and set up at home, you can use these USB 3.0 ports to plug in multiple external drives for data transfer or to charge your other electronic devices. It really makes a huge difference and makes it easier to manage different hard drives with the limited USB ports found on laptops.
Now, let’s talk more about its affordability.
Similar to the Seagate Backup Plus Portable (the USB powered Seagate HDD), the biggest advantage for the Seagate Backup Plus Hub is its value proposition. When it’s on sale, you can usually find the 10TB version of this hard drive for just over $200 which means its per terabyte cost is around $20. This is about as cheap as it gets.
Other than the price advantage, the Seagate Backup Plus Hub also features surprisingly good transfer speeds with a maximum read/write speed of 160 MB/s and you get a 4-month free subscription to Adobe Creative Cloud Photography Plan.
Notes From The Field: I don’t recommend trying to share this hard drive between Mac and PC computers. Although Seagate says you can use this hard drive interchangeably between Mac and PC computers by just installing NFTS drivers on your Mac computer, I haven’t been able to get it to work consistently.
QUICK SPECS
- Power: AC Powered
- Storage Type: HDD
- Transfer Speed: Maximum read/write of ~160 MB/s
- Connection Type: USB 3.0, USB 2.0
- Size Options: 4TB, 6TB, 8TB, 10TB, 12TB, 14TB
- Password Encryption: No
PROS
- Very good value on a per terabyte cost basis.
- Has two USB 3.0 ports on the front of the device which makes it easier to transfer data from other external hard drives especially if your computer has a limited amount of ports.
- Surprisingly good maximum read/write speed of ~160 MB/s which is faster than the USB powered HDD options.
- Includes a 4-month free Adobe Creative Cloud Photography plan (not available in every country).
- Seagate Toolkit software is easy to use for backups and recovery.
- Flexible storage capacity options from 4TB to 14TB.
CONS
- No built-in password encryption option.
- Strictly AC powered so it’s not very portable.
- 2-year warranty is on the short end.
- Marketed as compatible with Mac and PC computers without the need to reformat, but I’ve not had much success at home.
Type of Storage HDD VS SSD

There are two main storage types, HDD (traditional spinning disk hard drives), and SSDs (solid-state drives). Both have pros and cons so it’s good to get a general understanding of each storage type and how to use them best in your workflow.
Notes From The Field: If you use Adobe Lightroom for editing, Adobe Lightroom will not perform faster simply by storing all your images on an SSD. The best way to increase the performance and speed of Adobe Lightroom editing is to store your Lightroom catalog and cache folder on an SSD. This is because of the faster access times of an SSD versus HDD. Additionally, by storing your catalog and cache on an SSD, you’ll free up your computer from running additional processes.
HDD

HDDs have a physical spinning magnetic platter that stores all of your data. To read and write the data, there is a physical actuator that moves to the correct location of the spinning magnetic platter to read or write the information to the disk.
As you can imagine, since there are physical parts moving around in an HDD, they’re slower and more fragile as the moving parts can break down over time.
PROS
- Much cheaper
- Larger storage options and for a more reasonable price.
- Still fast enough to edit photos directly from HDD and that includes larger RAW files too.
CONS
- More fragile as the moving parts wear down over time. Additionally, the risk of breaking due to drops.
- Slower read and write speeds versus SSDs.
- Not as good for video editing if you plan to shoot video too.
SSD

SSDs on the other hand don’t have any moving parts or a spinning disk and they store your data on flash memory. Because of this, they’re faster, more stable, and less fragile.
PROS
- Faster read and write speeds which can help with Adobe Lightroom performance if used properly.
- The faster speeds will help significantly with video editing if you plan to shoot video too.
- More durable as there are no moving parts
CONS
- Much more expensive.
- Storage capacity options are limited especially when the price is considered.
Notes From the Field: My Photography Storage Workflow
Just to give you an idea of how you might use both HDDs and SSDs in your photography workflow, here is how I store my photos. As a note, this is from the perspective of a travel photographer.
- After each day, transfer all my photos from the day to an HDD and a backup HDD. I usually use the Lacie Rugged Raid Pro 4TB in RAID 1 configuration which allows me to store and backup my photos at the same time. My second choice is to use two WD My Passport 4TB or Seagate Backup Plus Portable 4TB.
- Editing While in Travel – Before boarding the plane or other type of transit go through my photos and move all the photos I want to edit to an SSD (I currently use the Samsung T5 SSD and will upgrade to the Samsung T7 soon). I find it much easier to edit from an SSD while traveling because the SSD is smaller and I don’t have to worry about components breaking if I drop it.
- When I get home, transfer all of my photos from the portable HDDs to a master HDD that I keep at home.
- Editing at Home – at home, I keep all the actual image files on master HDDs and keep the Lightroom catalog and cache folder on an SSD. This helps me boost the performance of Adobe Lightroom since my computer is getting a little old.
USB Connection Types and What They Mean

When researching external hard drives, you’ll notice the different USB connection types being marketed such as USB 3.2 gen 2, USB 3.1 gen 2, USB 3.1, and USB 3.0.
It can get confusing quickly because each hard drive manufacturer can choose to use the old or new USB naming convention in their marketing material.
To make it less confusing, here is a table I created that shows you what each USB connection type means and the maximum transfer speed of each version of USB.

A Note on RAID Arrays

Even though RAID arrays are the most beneficial for video editing, I wanted to talk briefly about them as they’re still useful for storing photos. Plus, some of you might also be planning on editing videos too.
RAID Arrays are the most expensive HDD storage option but are a great choice if you want single storage and backup option or would like faster read/write speeds without having to pay for a more expensive SSD.
They work by using multiple drives together at the same time to increase read/write speeds or for data redundancy depending on how you configure it:
Note: I’m only going to cover RAID 1, RAID 0, and JBOD (Just a Bunch of Disks) configuration as that’s what’s available in a portable external RAID hard drive format. However, if you want more information about the additional RAID configurations, Wikipedia goes into great detail.
- RAID 1 for Data Redundancy: In RAID 1 configuration, your photo files will simultaneously save to one drive and create a mirror copy to the other drive allowing you to save and backup your photos at the same time. If you’re transferring a large number of image files, this can save a significant amount of time as you don’t have to copy your files manually to two different hard drives. I normally use this configuration when I’m traveling.
- RAID 0 for Speed: In RAID 0 configuration, the transfer speeds of the two drives are combined to double your read and write speeds. For example, with the Lacie Rugged Raid Pro, each of the two drives has a read/write speed of about 125 MB/s. So, in RAID 0 configuration, the two drives are combined to give you a maximum read/write speed of about 240 MB/s. I usually use this RAID configuration when I’m editing photos or videos.
- JBOD (Just a Bunch of Discs): In JBOD configuration, you aren’t configuring the two hard drives into an array and are just using the two hard drives separately as independent drives. I normally don’t use this configuration. However, it could be useful if you want to use one hard drive with a Mac computer and the other hard drive with a Windows computer or if you want to use hard drives for different projects.
How Many Photos Will I Be Able to Store?

When it comes to what storage capacity you should get, it’ll come down to what camera you use, the file sizes of your photos, and how many photos you take.
For the average person who only takes photos occasionally, a 2 TB option will be more than enough. However, if you’re going on vacation or are a professional photographer, you’ll probably need larger capacity hard drives.
To help you get a better picture of what storage capacity you’ll need for your workflow, here is a table I created that will give you a rough idea of how many photos you can store depending on your image file sizes with the most common storage capacities.
Keep in mind that JPG files are much smaller than compressed RAW files and compressed RAW files are smaller than uncompressed RAW files. If you don’t see your image file size, just let me know and I’ll do the calculation for you separately!
Note: I had to round up the number of pictures for each storage size to fit this table. If you want to check out the full numbers with the addition of 6TB, 12TB, and 14TB storage capacities, here is the full spreadsheet.
Table Legend:
- MB = megabyte
- TB = terabyte
- m = million
- k = thousand
| Image Size (MB) | 1TB | 2TB | 4TB | 5TB | 8TB | 10TB |
|---|---|---|---|---|---|---|
| 1.2 | 833k | 1.7m | 3.3m | 4.2m | 6.7m | 8.3m |
| 1.5 | 667k | 1.3m | 2.7m | 3.3m | 5.3m | 6.7m |
| 1.8 | 556k | 1.1m | 2.2m | 2.8m | 4.4m | 5.5m |
| 2.1 | 476k | 952k | 1.9m | 2.4m | 3.8m | 4.8m |
| 2.4 | 417k | 833k | 1.7m | 2.1m | 3.3m | 4.2m |
| 3.0 | 333k | 667k | 1.3m | 1.7m | 2.7m | 3.3m |
| 3.6 | 278k | 555k | 1.1m | 1.4m | 2.2m | 2.8m |
| 4.2 | 238k | 476k | 952k | 1.2m | 1.9m | 2.4m |
| 4.8 | 208k | 417k | 833k | 1.0m | 1.7m | 2.1m |
| 6.6 | 152k | 303k | 606k | 757k | 1.2m | 1.5m |
| 12.0 | 83k | 167k | 333k | 417k | 667k | 833k |
| 15.0 | 67k | 133k | 267k | 333k | 533k | 667k |
| 18.0 | 56k | 111k | 222k | 278k | 444k | 556k |
| 21.0 | 48k | 95k | 190k | 238k | 381k | 476k |
| 24.0 | 42k | 83k | 167k | 208k | 333k | 417k |
| 30.0 | 33k | 67k | 133k | 167k | 267k | 333k |
| 36.0 | 28k | 55k | 111k | 139k | 222k | 278k |
| 42.0 | 24k | 48k | 95k | 119k | 190k | 238k |
| 48.0 | 21k | 42k | 83k | 104k | 167k | 208k |
| 66.0 | 15k | 30k | 61k | 76k | 121k | 151k |
A Note on Hard Drive Compatibility Between Mac and Windows

Although it’s definitely possible to use an external hard drive simultaneously with a Mac and Windows computer, I have found it easier to just buy separate hard drives for each computer.
I have tried to use the same hard drive between our Mac and Windows computer two separate times, but eventually, the Mac had trouble registering the hard drive. I have found that since HDDs are reasonably priced, it’s much quicker and easier to just buy independent hard drives instead of trying to figure out how to make it work on both operating systems.
Notes From The Field: Some external hard drives are preformatted in the ExFAT file system which will work on both Mac and Windows computers. So, if you buy one of these hard drives, you won’t have to do anything when you initially plug it into your computer. On the other hand, some hard drives are formatted in the NTFS File System (for Windows) or the HFS+ File System (for Mac). If you buy one of these hard drives and use a different operating system, then you’ll have to reformat the hard drive when you initially plug it in.
Additional Features to Look for in the Best Hard Drive for Photography

USB Powered (Bus Power) vs AC Powered

For the most part, external hard drives are either bus-powered through the USB port or are AC powered. Bus-powered external hard drives are obviously much more portable, but AC powered hard drives have the largest storage capacities available and are usually cheaper on a per terabyte basis.
To give you an idea, the largest capacity bus-powered hard drive you’ll find is 5TB, while AC powered external hard drives can go up to 28TB like this one from Western Digital.
Here are some quick pros and cons of each type of hard drive:
Bus Powered
PROS
- Much more portable and smaller so you can easily take it everywhere you go.
- Still comes in decently big storage capacities up to 5 TB.
- There are many different options available.
- SSD options are available
CONS
- Storage capacity maxes out at 5 TB.
AC Powered
PROS
- Extremely high capacity external hard drives are available like this one from Western Digital
- They’re usually cheaper on a per terabyte basis.
CONS
- Not very portable and come in a larger form factor.
- There are not as many choices.
- SSD options are not feasible as they would be very expensive at these capacities.
SD Card Slot

A few external hard drives have a built-in SD card slot. This isn’t 100% necessary, but it’s nice to have as you can just insert your SD card into the built-in SD card slot to transfer your photos. This makes the biggest difference when you’re traveling and just want the quickest solution possible or if you have a laptop that doesn’t have too many.
The biggest downside is that currently, you’ll only find this feature in more expensive external hard drives such as the Lacie Rugged Raid Pro 4TB and the WD My Passport Wireless Pro.
Password Encryption
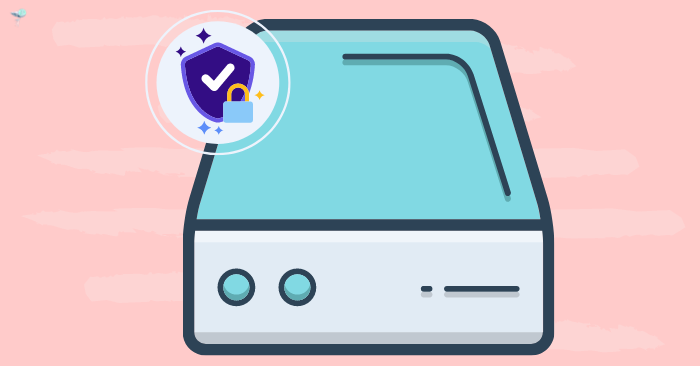
If you’ll be traveling with your external hard drive, having a hard drive with the option to password-protect it is the best way to keep your photos or other data safe in case you lose it.
Setting up password encryption with these hard drives is easy. Generally, when you plug in the hard drive for the first time, you’ll be prompted to install the software associated with the hard drive. Through the software, you’ll be able to turn encryption on and off and will be able to set your password.
The downside is that if you forget your password, the only way to reset the password is to send it back to the manufacturer for a factory reset which would wipe your data too.
Notes From The Field: Both 128-bit and 256-bit encryption are just as secure so either option would work just fine.
Size

All USB powered external hard drives have a pretty small form factor and are easier to carry around. With that said, if you’re looking for the smallest form factor possible, SSD options are the way to go. SSDs such as the Samsung T7 and SanDisk Extreme Portable SSD could all easily fit into your shirt pocket.
The above is a picture of all my different external hard drives to help you visualize the size difference between them.
Durability
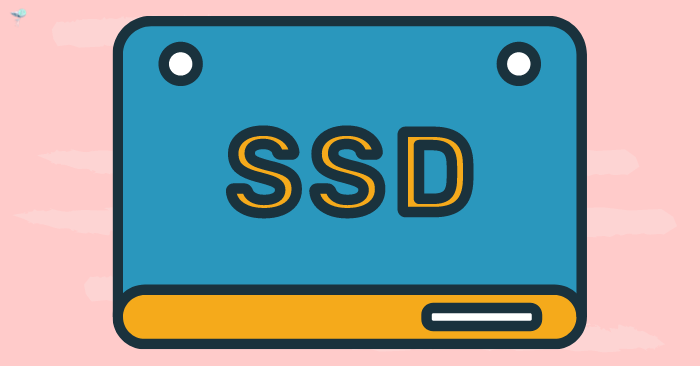
When it comes to durability, not every external hard drive is built the same. As I mentioned before, SSDs are more durable than HDDs because they don’t have any internal moving parts. However, if you want to save money and wouldn’t benefit from an SSD, there are also HDD options built specifically for rugged conditions such as the Lacie Rugged Raid Pro 4TB.
Important information to look out for when it comes to durability include shock rating (ex. how high of a drop can it handle) and IP rating.
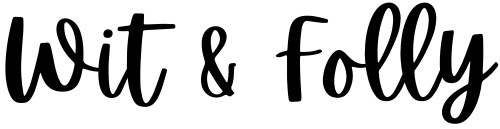

Do you have a suggestion for a rather large external SSD with thunderbolt connection to use for photos, LR catalog etc. ? I’d like to use it for editing my high school senior photos to keep laptop C drive uncluttered. Need at least 6TB. TIA
Hi Laurie, thanks for your questions!
I think the largest external SSD currently available is 4TB. With that said, I honestly don’t think an SSD that large would be the best choice considering how expensive they are. Additionally, editing photos directly from an SSD won’t actually speed up Lightroom that much. It’s where the LR catalog and LR cache is stored that will make the biggest difference.
If you’re storing a lot of photos, the best solution I have found is to put your LR catalog and LR cache on an SSD and keep your photos on an external hard drive. At home, I use the Samsung T5 500gb SSD to store my LR catalog and LR cache and have my image files on a 4TB WD My Passport and it works very well.
I hope this helps and let me know if you have any other questions!
Tom
Hi Tom
Thanks a lot for your amazing work ! I hope you dont mind to help me with my research. I have roughly 1TB of pictures and would like to only work with LR on my Macbook Pro. So do you recommend me to go ahead with my LR catalogue on my computer hard drive – since it is only a couple GB – and then have my 1TB of pictures on external hard drive – I wanted to use one I already have : Seagate SRD000F1. What do you think any chance I would be able to do some good work on LR. Or that will be too slow to work on ? thanks a ton ! Happy new year !
Hi Maxim!
You’re welcome and thanks for reading the article! I’m very happy to help you with your research. I think since your LR catalog is only a couple of GBs, it’s worth trying to edit with the LR catalog and LR cache on your Macbook Pro before buying any other external hard drive.
I understand that not all Macbook Pros have an SSD, so that’s the only thing to look out for. After moving your LR catalog to your Macbook Pro hard drive give it a try. If editing in LR is still too slow, take a look at this article from Petapixel first. If it’s still too slow, then I think it might be worthwhile to consider getting an external SSD to store your LR catalog and LR cache.
I use the same Seagate Hard Drive to store my photos and I have my LR catalog and LR cache on a Samsung T5 SSD and LR works fine on my laptop.
I hope this helps and let me know if you have any other questions! Happy New Year!
Tom
Hi Tom.
Firstly thanks for this great article, concise, to the point and not ‘jargony’.
Im looking for an external HD solution for my iMac 2020, I don’t want to keep the raw files on the iMac and looking to edit via an external solution.
My archive is about 4TB and constantly growing (I’m an editorial photographer) and I edit in Lightroom.
Going by your previous comments would you suggest getting a small external ssd just for LR catalogue and LR cache and then another external HD just for the raw files (where I’ll edit from)
If so what particular hd’s/ssd’s would you suggest?
Thanks in advance
Hi Asanka! Thanks for reading the article and for your question! Yes, using an SSD for the LR catalogue and LR cache while keeping the raw files on a cheaper HDD has helped speed up my workflow my quite a bit. For SSD, I use the 500 GB Samsung T5, but I’m sure any SSD will do. I think you could also go with a 250 GB size since the LR catalogue and LR cache files won’t take up too much space.
For HDD, I like the 5 TB Seagate Portable or 5 TB Western Digital My Passport, but again I’m sure most would work fine!
I hope this helps and let me know if you have any other questions!
Tom
Incredible list! It is a lot to digest though, so for editing photos in lightroom off of an external drive, which do you recommend for speed? The WD that i use now is quite slow. Thank you!
Hi Ariel!
Thanks for your message! To speed things up, I would recommend storing your LR cache and LR catalogue on an SSD like the Samsung T5. You can keep the raw files/image files on the WD! Having the LR Cache and LR Catalogue makes the biggest difference as they’re constantly being referenced by lightroom. Since image files are larger, it makes more sense to keep them on an HDD to save money.
I hope this helps and let me know if you have any more quesions!
Tom
Thank you so much for your reply! I have the LR Cache and Catalog on my desktop, just all originals on the WD hard drive. I will look into keeping them on the SSD Drive though.. I really appreciate your help!!
You’re welcome and sounds good! Let me know if any other questions come up!