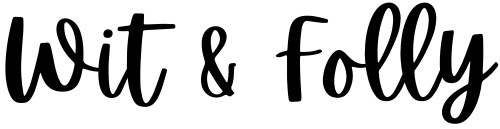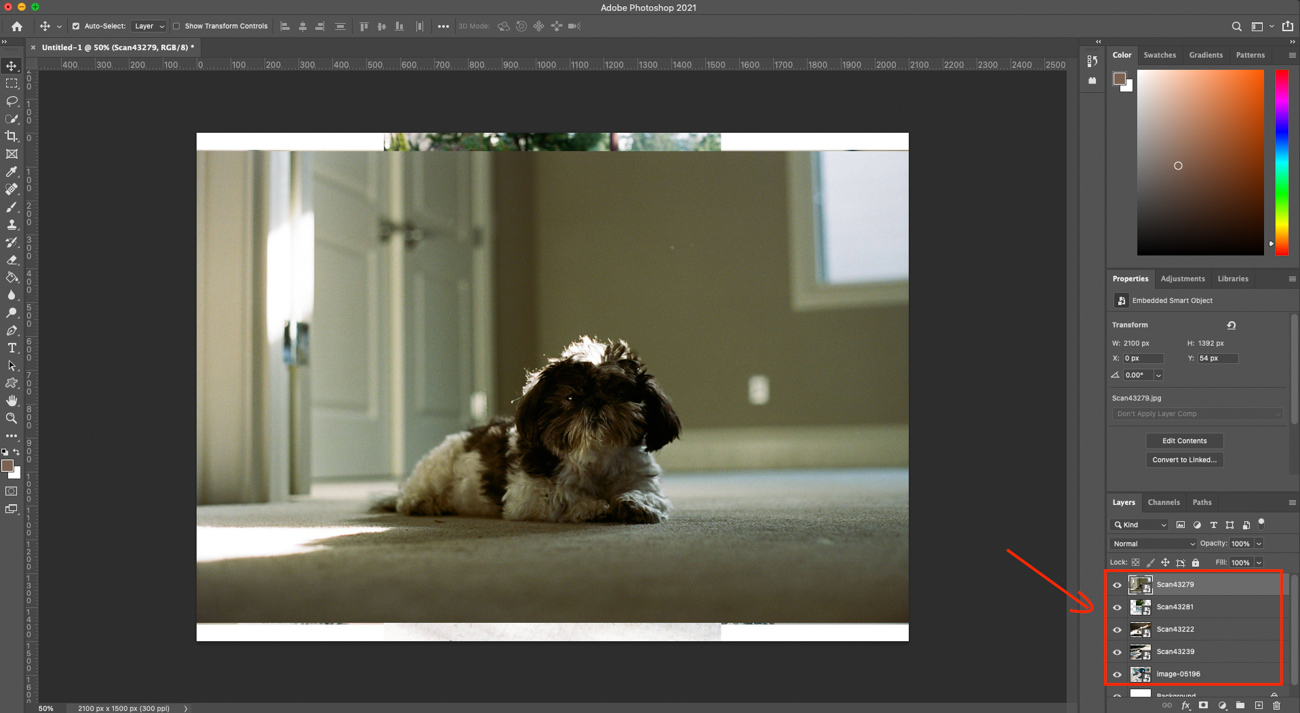In this article, you will learn all the ways you can add an image to an existing layer inside Photoshop. Since Photoshop works with only one image to a layer, you are essentially going to add new layers with each image you need to add.
Adding multiple images is the basis of any kind of Photoshop composition, so it is a fundamental skill that you must learn when you are getting started. It will help with projects like poster making, digital painting, compositing, and much more. Luckily, the techniques are really easy to learn and apply.
So let’s jump right in and learn how to create your first multi-layered Photoshop project.
Add a New Image From Outside Photoshop
1. To add an image to an existing layer, all you have to do is drag the new image into your open Photoshop project and drop it in.
2. The new image will appear in the project as a new layer, already resized to match the overall dimensions of your canvas. It will be inside a bounding box so that you can make changes to the dimensions before adding it.

3. Once you have adjusted the dimensions (or not), simply click on the tick mark icon or press CTRL+ENTER (CMD+ENTER on Mac).

4. You can do this for multiple images by dragging and dropping all of them in one go into Photoshop. Once you release the mouse, Photoshop will add the images one by one, going through the transform bounding box for each one. You will have to accept them one by one and they will be added into their own layers as they appear inside your Photoshop document.
5. Photoshop layers can have only one image but you can have as many layers as your computer can handle at a time, so you can go ahead and keep adding images as you like.
6. You can also open all the images inside photoshop first (as separate documents) and then proceed to drag and drop them into open projects by following the steps below.
Adding Images from Inside Photoshop
To add an image from another document that is open inside Photoshop, you can simply drag the layer from one document and drop it over to the other.
To do this, hover over the target project’s tab inside Photoshop while holding the layer. This will activate that tab and you can then drop the layer you want to copy into the document you want. Make sure to click and hold your image till you are in the right document and then release to drop it in.
Using the Duplicate Layers Command To Add One or More Images Inside Photoshop
1. You can also use the duplicate layer command to copy an image or multiple images from inside Photoshop.
2. To do this, simply select one or more layers within an open document inside Photoshop and right-click on them.


3. In the menu that appears, click on the ‘duplicate layers’ option.

4. A dialogue box will appear that will allow you to specify the destination document for the copied layers.

5. If you are selecting a single layer to be duplicated, the resulting dialogue box will also allow you to change the name of the layer as it will appear in the destination document.

6. The duplicate layer dialogue box will also allow you to select ‘New’ as an option for the destination document. This simply means that Photoshop will open a brand new document where it will create the duplicated layers for you. The dimensions of this new document will be based on the layer/s that you are duplicating.


Tips and Troubleshooting
#1: Default Locked Background Layer
- When you open a single image inside Photoshop, it is placed as a locked ‘background’ layer by default. This layer can be duplicated without unlocking but cannot be edited.
- To unlock the default ‘background’ layer, simply double-click on it and click OK on the dialogue box that appears.


#2: Dropping Image Smaller and Larger than Canvas From Outside Photoshop
- If you drop an image from outside Photoshop that is larger than the canvas on your destination document, it will be automatically made to fit inside the canvas. An image that is smaller than the destination canvas will be placed as is.


#3: Dropping Layer within Photoshop to Smaller Canvas
- If you use the duplicate layer command or drag and drop method to bring one or more layers from one document into another, where the destination canvas is smaller than the layers being copied, the layers will be placed with the same dimensions as they were in their original document. This means they might fill up your canvas and spill over outside the visible area.
- In such a case, simply add one layer at a time and resize and reposition them according to your need before copying the others layers. This keeps everything tidy and organized.
#4: New Layers or Duplicated Layers Organization
- All new layers or duplicated layers can be organized and edited as normal once you have added them into a document. Just don’t forget to save your work each time you make major changes.

#5: Keep Layers as Smart Objects
- If you are not sure about the resizing initially, keep your layers as smart objects. The latest Photoshop does this by default for all new images. This will allow you to freely change their size as many times as necessary without losing image data. Rasterized images will become pixelated if you try to enlarge them after shrinking them once.
- To convert a layer to a smart object, simply right-click on the layer and click on ‘convert to smart object’. A new icon will appear on the layer showing that it is a smart object.

#6: Rasterize Layers
- Only a few operations, like effects, will require you to rasterize your layers so keep those for the last. Alternatively, apply the effects on image sizes that are much larger than you might possibly need so that you have enough pixel data to work with. You can then convert it back into a smart object and continue to resize infinitely without losing quality.


#7: Aspect Ratio While Resizing
- To maintain the correct aspect ratio while resizing, always hold down SHIFT while clicking and dragging in transform mode. To resize whiled keeping the image centered around its current position, hold down ALT (OPTION on Mac) along with SHIFT. Try it out and it will make sense immediately.


#8 Flatten the Image
- To add an entire multi-layered project into another project, you might want to flatten the project first by right-clicking on the layers and clicking ‘flatten image’. You can also merge some layers together to have fewer layers to work with. Do this by selecting multiple layers (hold down SHIFT while clicking), right-clicking on them, and clicking on the ‘Merge Layers’ option. You can also merge groups of layers the same way, by right-clicking and clicking on ‘merge group’.

Conclusion
So to conclude, you can add additional images to your Photoshop project directly from a folder within Explorer (Windows) or Finder (Mac).
You can also open all relevant images inside photoshop first as separate documents and then drag them over into one document as new layers. This is useful if you want to work on these images individually first and then add them to a single document.
You can also drag other supported file types such as PDF, AI (Illustrator), SVG (generic vector), and even other PSD files, into your project to add them as new images/layers. Depending on the file type, you might get import dialogue boxes with relevant options to tweak before it is placed in your document.
Go ahead and try out these steps right now to make sure you remember all that you have learned.
If you have questions or clarifications, don’t hesitate to drop me a comment below. Or just hop on over to Instagram and drop me a message there. I always respond to all of my comments and messages and I promise to try and help you out to the best of my abilities.