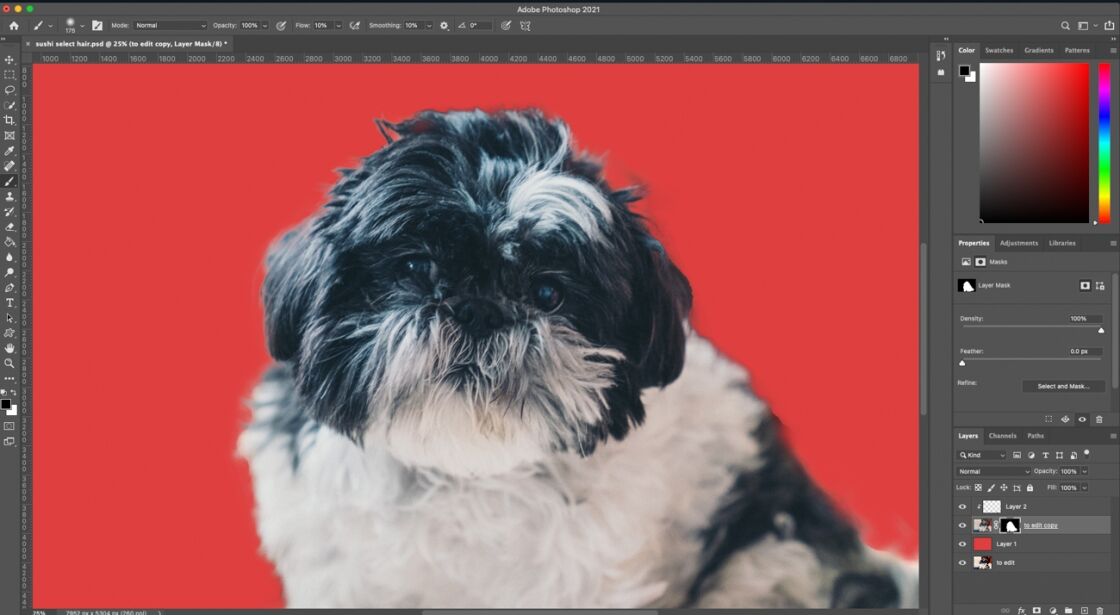As a photographer shooting professionally, every once in a while I have to face one of the trickiest parts of photo manipulation – selecting hair. As you start working in photoshop, how to select hair is an important lesson that you must learn even if you are not into shooting portraits.
The same technique applies to masking or cutting out trees, bushes, and lions with huge manes! With this process, you can mask anything with a lot of detail and overlapping with the background.
Before we begin, here are a few things to keep in mind.
- For best results, use an image with high contrast between subject and background.
- Keep a copy of the original layer for reference and backup, just in case.
- Try out different settings on each tool (wherever available) to learn how it impacts your selection.
- Go to the ‘Window’ menu to show any panel that is not visible in your current workspace.
- Go step by step and be patient. This is a nuanced process and it takes a little time to get good at it. However, if you follow the process exactly, you will get good results from the get-go.
So let’s jump right in and learn the best way to do photoshop hair masking.
Stage 1 – Using the Select and Mask Panel
1. Open your image and double-click the layer to unlock it. In the dialogue box that appears, accept the default name or type your own, then simply hit ENTER or click ‘ok’.
2. Make a rough selection around your subject. Don’t worry about making a perfect selection right now, that comes later. You can use any selection tool you like such as lasso, marquee, or the brand new Object Selection tool found in Photoshop CC 2020.
- If you have a steady hand with the mouse or are using a graphic tablet with a pen (or perhaps an iPad), you can use the normal lasso tool.
- If you want help with the selection, use the magnetic lasso tool. It will try to predict your path based on the color and contrast of your working area. If it predicts wrong you can just hit backspace or delete and redo manually.
- For a fully automatic process, use the rectangle tool from the Object Selection tool and drag a tight rectangle around your subject.
- Or just go to Selection > Subject in the menu.
3. When using the selection tool, a button appears on the options panel that says ‘Select and Mask’. Click this for a special workspace that is used to refine your selection and turn it into a mask. Alternatively, click on the ‘Selection’ menu > ‘Select and Mask’. Or hit ALT+CTRL+R (OPT+CMD+R on Mac).
4. This function does a lot of calculations under the hood so be patient if it seems to become unresponsive as you use it.
5. On the upper-right-hand corner, there is a drop-down menu labeled ‘View Mode’. Try out all the options to see which one feels best. You will find that different view mode suit different situations. I prefer the red overlay to get a clear idea of my selection. When in overlay mode, you can choose the color, opacity, and whether the overlay shows selected areas or unselected areas.
6. Use the quick selection tool to add any areas that were missed in the first selection.
7. Now use the ‘Refine Edge Brush’ tool and make one pass over the edges of your selection. This will tighten up your edges.
8. Then check the ‘Smart Radius’ setting and tweak the radius slider to make the selection conform further to each area according to its contours.
9. Keep checking your results after each step by changing the modes or the overlay option to make sure you are getting closer to your goal.
10. Now gently tweak the ‘Shift Edge’ slider slightly to bring the entire selection inwards to cut out any excesses (or outwards if required). Use the brush tool to correct small areas.
11. Tweak the contrast and feather sliders just a little and see if you can make an overall improvement.
12. Make sure the ‘Output To’ option at the very bottom is set to ‘new layer with layer mask’ or just ‘layer mask’ if you don’t want a duplicate layer.
13. Review your selection one more time. Then click ‘ok’ or hit enter. A new layer mask will be created.
14. Don’t worry about getting it perfect. You can repeat this process on the same layer to fine-tune it as many times as you need.
I find it useful to put a solid color background behind my masked layer to check my progress. Choose a mid-tone shade that offers a good contrast to your subject’s hair color and other features. This will help you to check for unclean edges.
If you are unable to clean up the image using the first method, I have the solution below. Let’s learn how to get a cleaner, more professional look.
Stage 2 – The Color Channel Method To Clean Up
1. Hold SHIFT and click on the layer mask icon next to the thumbnail of your main layer to disable it. (Shift-clicking on the mask again will enable it).
2. Now go to the Channels panel. The 4 layers are respectively – RGB, Red, Green, and Blue. These represent the 3 primary colors and how they combine to give you a full-color image that you are working on. Switch off the layers until only one remains (it will show up in black and white). Go through the individual color layers. Look for the layer where the hair has the greatest contrast with the background.
3. Duplicate that layer by dragging it onto the new layer button at the bottom of the panel (square with a + sign). This will create a copy of that layer.
4. With the new copy layer selected, press CTRL+L (CMD+L for Mac) to bring up the levels control. Use the sliders to create even more contrast between your subject’s hair and the background but don’t lose any detail. It might start to look weird but don’t worry, it is just so that we can select easily.
5. Once you are satisfied with the results, hit ENTER or click ‘ok’ to apply the changes.
6. Now hold down CTRL (CMD on Mac) and click on the layer you just worked on. It will create an automatic selection. You might get a selection that selects everything BUT the subject. In this case, simply invert it by pressing CTRL+SHIFT+I (CMD+SHIFT+I on Mac). The selection won’t be perfect but we only need details around the edges.
7. Enable the RGB layer and then disable the copy layer. Your image looks normal but with marching ants showing the selection. Go back to the layers tab and click on the layer mask.
8. Hold down H to use the hand tool and move into an area that needs cleaning. Press Z for magnifying (press ALT to change between zooming in and out, OPTION on Mac). If the selection is messy like this, just use the quick selection tool.
9. Press B to get the brush tool and in the color selection at the bottom of the tool pane, choose black and white for your foreground and background colors. Since there is a selection around your layer mask, the brush will only impact the selection around the subject.
10. Layer masks use black to hide areas and white to reveal (and shades of gray for in-between). Set the brush tool to a suitable size and hardness and paint. White to reveal areas and black to hide. Press X to swap foreground and background colors as you work.
11. Use the blend modes to selectively paint the hair strands. For light hair on a dark background, use ‘lighten’ to only paint in the hair and leave out the background. For dark hair on a light background, use ‘darken’ for the same effect. Try different blend modes in the same group and see if they work better. I found that adjusting against a solid background made it easier to adjust.
12. Repeat this for other areas that need cleaning up.
13. Now create an empty layer by clicking on the add new layer button. It will appear right on top of whatever layer is selected when clicking. Hold down ALT (Option on Mac) and move the mouse pointer over the line between the two layers. When an icon with a downward arrow appears, click. This will make the new layer a clipping mask.
14. With the new layer selected, use the brush tool to clean up the fine hair fringes at the very edges. Use the eyedropper tool by holding down ALT (Option for Mac) and sample the color adjacent to each area you work on. Sample as many times as the shade changes.
15. Finally, use the clone stamp to reconstruct areas that are just not working out otherwise. Then use the blur tool to smoothen the edges or blurred out as if due to shallow depth of field.
Summary
And voila! You have a super clean hair selection that looks natural. This is the best way to select hair in photoshop in my experience. You can stop at the first stage if you are happy with the results. The second stage is only there if the hair is especially complicated.
Let me know how it goes in the comments below. I would love to see before and after images. As always, you can get in touch with me on Instagram if you have questions. I make sure to answer every question I get.